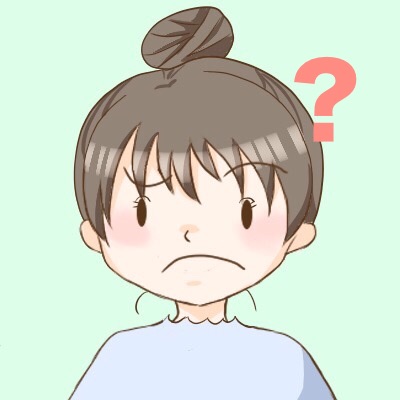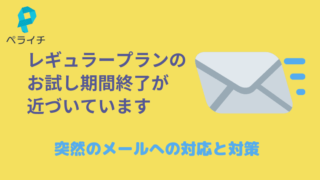それってほんとなのかな??
ペライチはパソコンで文字入力できる方であれば
特にネットの知識とかパソコンのスキルがなくてもホームページが作れちゃいますよ!
この記事では
さらに見た目が美しくなって素敵なホームページが作れるようになる文字入力方法をお伝えしますね
ペライチの文字入力徹底解説
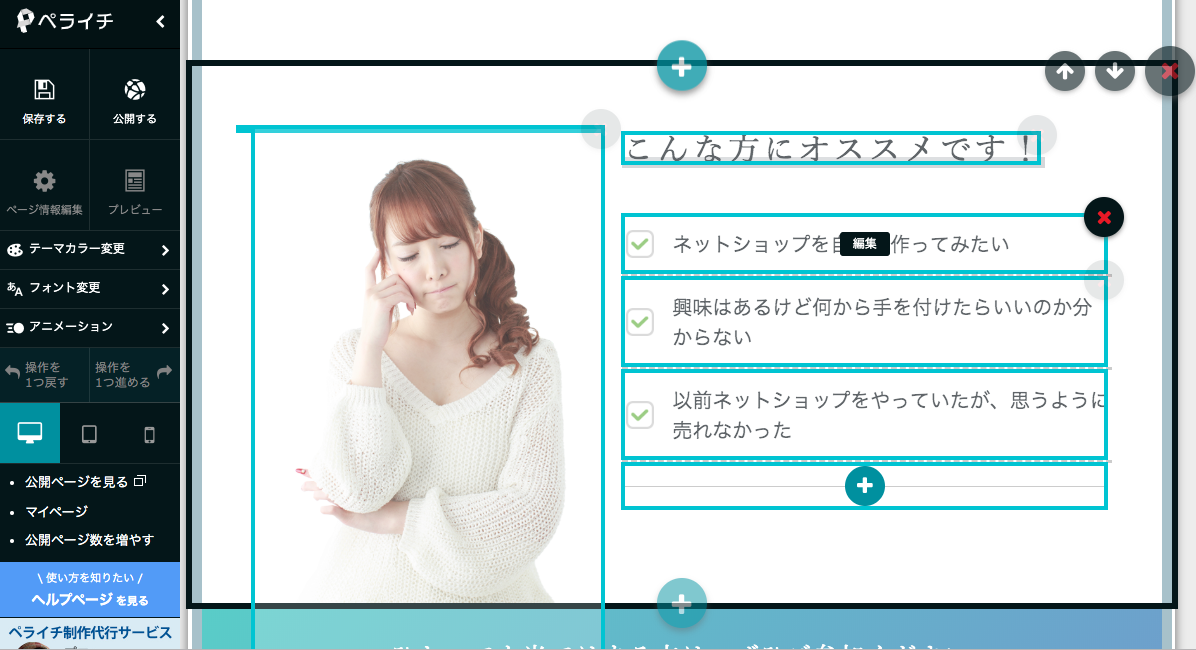
ペライチの編集画面はこの様な画面になりますあ
左の黒い部分が編集できることの一覧
右側が実際のホームページが表示されています
ペライチはテンプレートを先に選んでいるので
編集画面を開いた時点で、もう写真のようにホームページの仮ページが表示されているんですよ!
基本的な使い方はこちらを見てね
https://omomaiko.com/peraichi-howto/5step
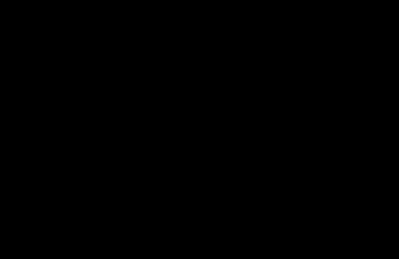
基本的な文字入力法
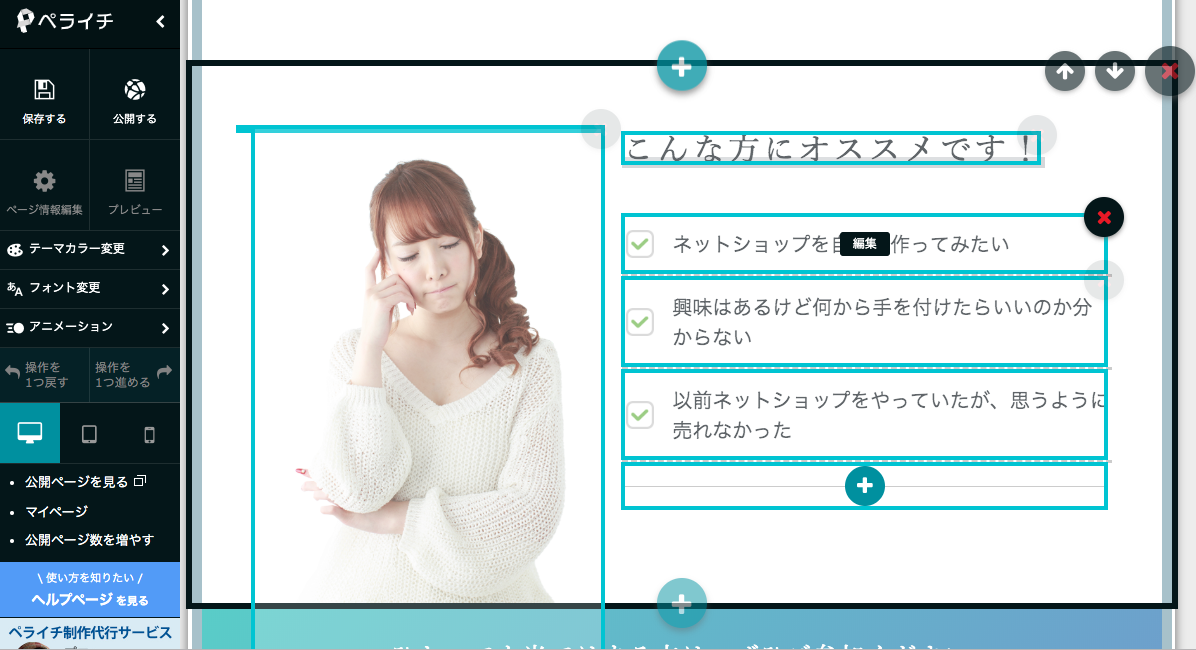
ではまず「ネットショップを自作で作ってみたい」の場所の文字を変えて見ますよ
カーソルを編集したい場所に持っていくと、上の写真のように「編集」と言う文字が出て来ますので、それをクリック!
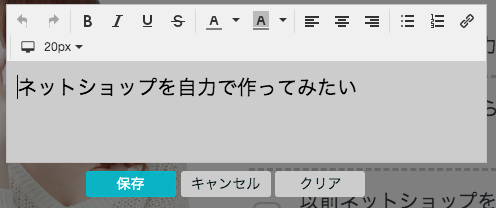
これが文字編集の画面になります
今は変更前なので「ネットショップを自力で作ってみたい」が入っています
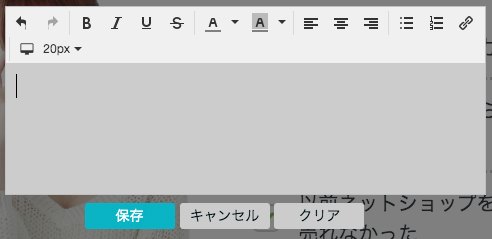
まずは入っている文字を消してみましょう
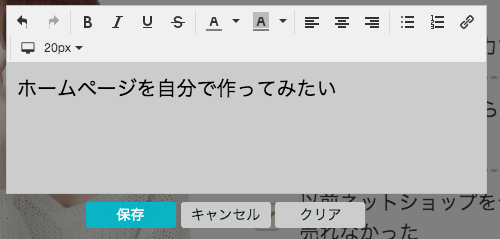
消した後に自分が入れたい文字を入力してくださいね
今回は「ホームページを自分で作ってみたい」と入れましたよ
文字が入力できれば、左下の「保存」を押します
この「保存」が押せていないと、せっかく入れた文字が台無しになっちゃいますから、気をつけてください
文字編集を戻す・やり直す
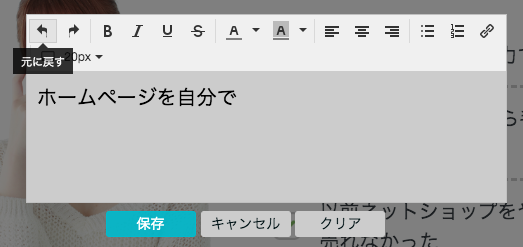
文字を編集していて「あ!失敗した〜」ってことがあっても焦らないでくださいね
左上にある矢印で間違ってしてしまった作業を元に戻すことができます
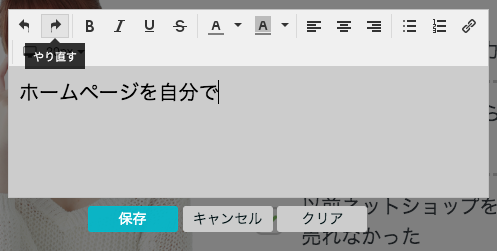
元に戻し過ぎたーーーって時は「やり直す」矢印もありますよ!
この2つの矢印で「やっちまった!」を取り戻してくださいね
文字の装飾
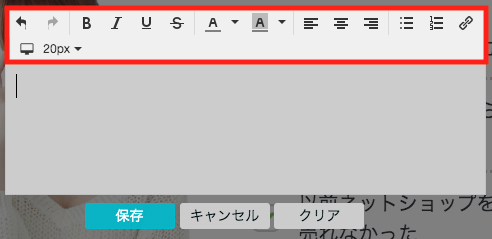
文字の装飾は赤枠の中で作業していきます
この赤枠ないで装飾することで、文字を太文字にしたりカラーを変えたり大きさを変えたり
リンクを貼ることができます
それぞれ詳しく解説していきますね
文字を選択してからこれらのボタンを押すと、以下の装飾ができます
B…文字が「太文字」になります
I…文字が「斜め」になります
U…文字に「下線」が引けます
S…文字に「うち消し線」が引けます
これらを使いこなすことによって一部分の文字が強調できるようになりますよ!
文字を選択してからこれらのボタンを押すと、文字のカラーが変更できます
A…「文字の色」が変更できます
A…「文字の背景の色」が変更できます
色を変えたい時
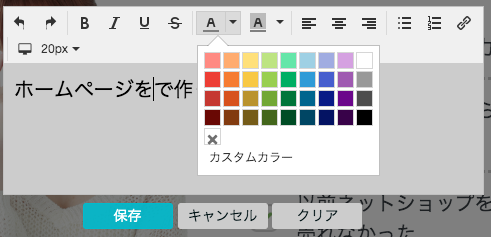
「A」の隣にある「▼」をクリックすると、カラーパネルが出てきますよ
好きなカラーを選択すると、指定した場所のカラーが変わります
カラーは自分で作ることも可能です
「カスタムカラー」を選択するとこんな画面が出てきます
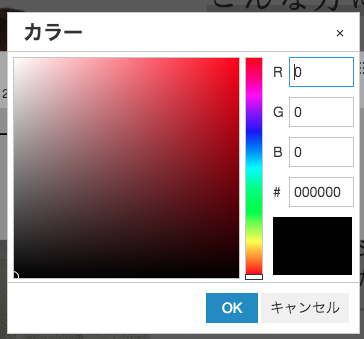
ブランドカラーなどがある場合は、ここで指定してくださいね
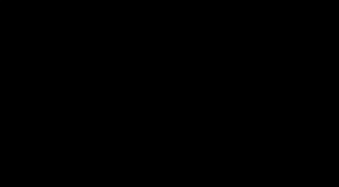
こんな感じで色が作れますよ!
また「#」の所にカラーコードを入れることも可能です
ただ、文字のカラーはたくさん使いすぎると読みにくくなるので
本当に強調したい所だけにすることと、色をたくさん使い過ぎないようにしてくだいね!
文字の配置が設定できます
左から
左寄せ・中央寄せ・右寄せになります
【左寄せ見本】
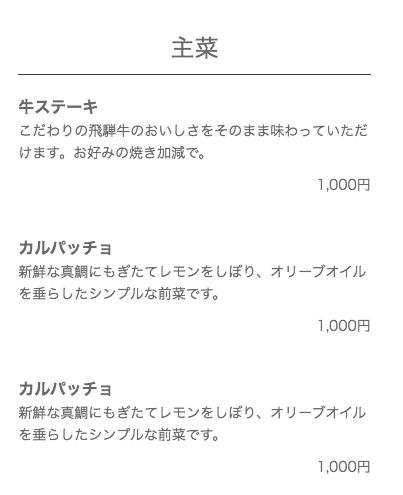
【中央寄せ見本】

【右寄せ見本】

文字の配置は基本的にテンプレートに合うように
もともと設定されていますが、このボタンを使うと好みによって配置をs変えることができます
選択した文字列が箇条書きになります
- 「・」で箇条書きにする
- 「数字」で箇条書きにするこの2つのパターンが選択できます
指定した文字に「リンクを貼る」ことができます
「リンクを貼る」とは
別のwebページや資料を参照してもらうために、クリックをするとそのページが表示されるように設定すること
これができると何が便利かというと
新たなページを紹介したり、お申込みや予約フォーム、お問合せ先を表示させたりできるようになります
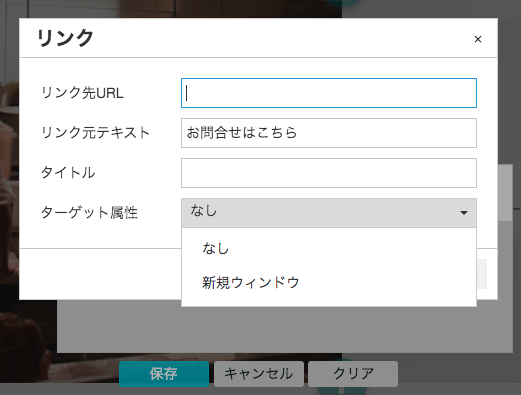
リンクさせたい文字を指定して「🔗」をクリックすると
この画面が出てくるので、URLを入力してください
ターゲット属性は
「なし」であれば今表示されているページが切り替わって新しいページが表示されます
「新規ウィンドウ」であれば、今表示されているページはそのままで新しいページが立ち上がって表示されます
文字の大きさを指定できます
ペライチの無料プランの場合、大きさを指定すると全ての文字の大きさが変更されます
(有料プランでは一部の文字のサイズだけ変えることが可能になります)
文字の大きさはパソコン用とスマートフォン用で大きさ設定を変えることができます
文字の入力まとめ
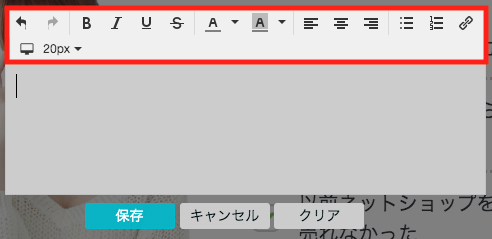
さて、文字入力や装飾方法についてお伝えしてきましたがどうでしたか
文字を入力するだけではなく装飾までできるようになるとホームページを作ることがもっと楽しくなります
まずは文字を入力していくことを優先させて、
全体のバランスを見ながら強調させたい部分に装飾を行っていくようにしてみてください